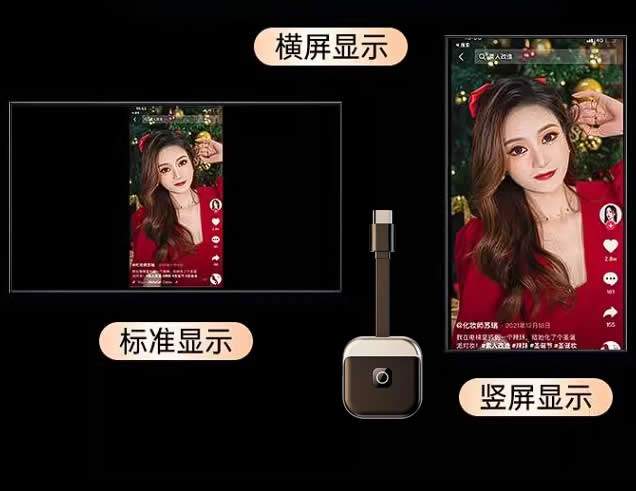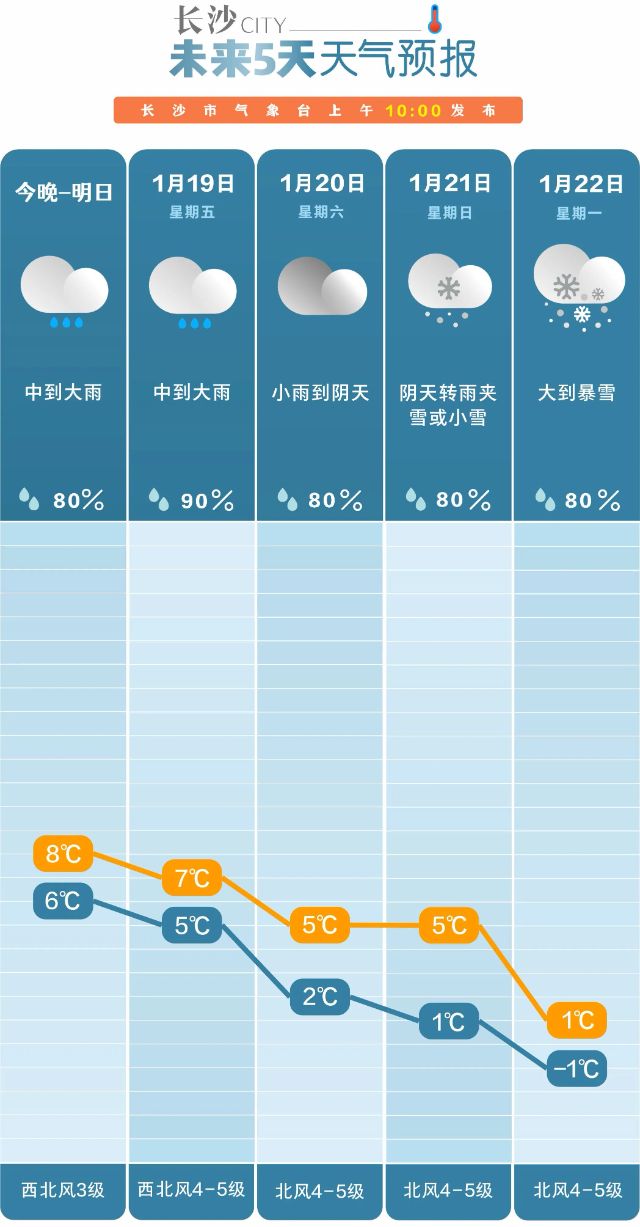本篇主要以以下十三个点来讲述设置方法:
一、素材基础设置
二、摄像头
三、游戏素材
四、全屏捕获
五、窗口捕获
六、图片素材
七、截屏捕获
八、android投屏
九、ios投屏(有线)
十、采集卡
十一、绿幕人像抠图
十二、Blackmagic设备
十三、消息窗口&悬浮窗
建议新手看一下安装基础篇后对软件有一定的了解后再来观看此篇内容。
一、素材基础设置
1. 素材添加成功后可以在中央区域看到捕获的内容

右键素材,可以弹出素材设置菜单

2. 改变素材位置
鼠标悬停在素材上 > 当素材周围出现红色选框时 > 点击即可拖动素材位置

 3. 改变素材大小鼠标悬停在素材顶点 > 点击拖拽 即可改变素材大小
3. 改变素材大小鼠标悬停在素材顶点 > 点击拖拽 即可改变素材大小

4. 填充整个屏幕当希望素材填充整个屏幕时,将鼠标悬停在素材上 > 右键点击出现下拉菜单 > 选择 “变换” > ”等比例缩放“ 或者 ”平铺缩放“



5. 旋转素材
右键菜单,选择旋转选项,可以旋转素材

 6. 排序素材右键菜单,选择排序选项,可以调整素材显示的层级
6. 排序素材右键菜单,选择排序选项,可以调整素材显示的层级

 7. 锁定大小右键菜单,选择锁定大小,素材将等比例调整大小,关闭后,可以随意调整素材宽高
7. 锁定大小右键菜单,选择锁定大小,素材将等比例调整大小,关闭后,可以随意调整素材宽高

8. 素材设置右键菜单,选择设置,可以打开对应的素材设置弹窗
二、摄像头
添加摄像头

 摄像头设置、基础设置
摄像头设置、基础设置

选择格式时选择分辨率较大的选项能获得更好的效果
美颜设置

滤镜设置

三、游戏素材
添加游戏素材

 游戏素材设置
游戏素材设置
当直播游戏时,推荐优先使用“游戏进程捕获”素材

选择完游戏进程后,可进行绿幕抠图操作

详细设置可以查看本文第十一节。
四、全屏捕获
添加全屏捕获素材

全屏捕获设置
全屏捕获,会捕获当前显示器展示的画面,可在无法捕获游戏画面时使用

五、窗口捕获
添加窗口捕获素材

窗口捕获设置
选择打开的软件进行画面捕获,如浏览器、视频播放器等

选择完需捕获的窗口后,可进行绿幕抠图操作

详细设置可点击链接了解第十一节设置
六、图片素材
添加图片素材

图片素材设置
点击添加图片素材后,在系统中选择需要添加的图片。可直接在素材上调整图片大小。
七、截屏捕获
添加截屏捕获素材 #

截屏捕获设置 #
可以通过截屏的方式,捕获部分画面(非图片)

八、android投屏
添加手机直播(Android)素材 #

Android投屏设置 #
1.添加ios投屏素材
2.连接安卓手机,关闭 开发者选项 与 USB调试,在手机上会自动下载投屏助手
这里可以设置选择手机麦克风或者电脑麦克风

3.如连接手机后,出现投屏异常提示,请重新插拔手机,如果还是无法投屏,请尝试重启手机及直播软件。

九、ios投屏(有线)
添加手机直播(IOS)素材 #

IOS投屏设置 #
1.添加ios投屏素材
2.连接苹果手机,并信任此电脑

3.如连接手机后,出现投屏异常提示,请重新插拔手机,如果还是无法投屏,请尝试重启手机及直播软件。

十、采集卡
添加采集卡素材 #
当需要直播主机游戏时,可选择采集素材

采集卡素材设置 #
可以设置采集卡的设备、采集的视频格式

当采集的视频流卡顿,或者声画不动步时,可使用第三方软件(如PotPlayer)采集,并使用“窗口捕获”来进行直播
高级音频设置
监听

声道
双声道在某种情况下,会存在相位相消的问题,如果主播能听到声音,观众无法正常听到,可以尝试降声道解决
平衡
主要用于控制左右声道音量大小
十一、绿幕人像抠图
1、人像抠图
在摄像头设置中新添加了人像抠图的功能,包括绿幕抠图、前景抠图

2、绿幕抠图

3、设置介绍
一共有七个选项:
1.颜色:可以选择扣除绿色背景 或者 蓝色背景
2.相似度:需要抠除的图像颜色与目标颜色相似度
3.平滑度:需要抠除的图像边缘平滑程度
4.对比度
5.亮度
6.溢出比:目标颜色的溢出范围
7.透明度
4、使用方法
首先你需要一块绿幕,其次打开摄像头的绿幕功能,调节参数至最佳效果即可
5、前景抠图
通过AI算法自动抠除人像外的背景,会适当提高CPU占用率

十二、Blackmagic设备
1、驱动安装
请确保已下载安装Blackmagic Desktop Setup并根据提示安装好驱动,如图所示:

2、添加Blackmagic素材

3、Blackmagic素材设置
如果发现第一个设备添加失败,可以对设备列表进行逐一尝试(此处可添加的设备与OBS逻辑一致)

十三、消息窗口&悬浮窗
1、消息窗口
在观众名称上点击弹出操作菜单,可进行以下操作
“禁言/取消禁言”
“设为管理员/取消管理员”
“拉黑/取消拉黑”
“关注/取消关注”
@ 操作

在底部输入框输入文字,点击发送即可在直播间发言

点击设置图标可以进行消息设置,可以设置要过滤的消息以及文字大小

点击悬浮窗图标可以弹出消息悬浮窗

点击锁定图标后,悬浮窗可以悬浮于其他窗口之上,且不可交互,再次点击锁定图标可以解锁