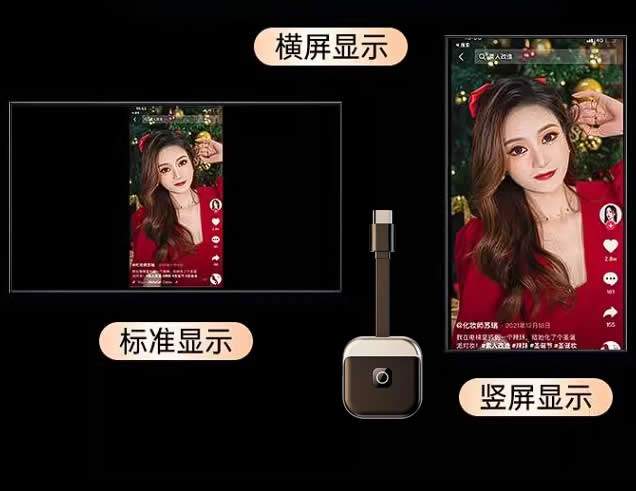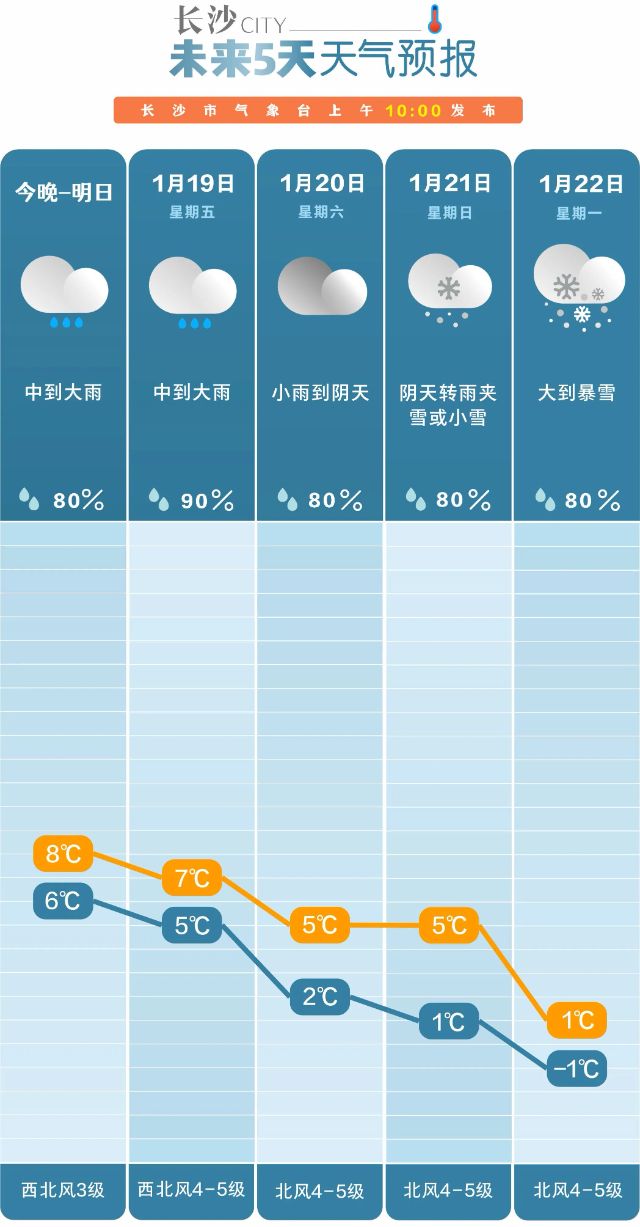极路由,原本是走在智能路由的最前线,无奈公司倒闭,云插件中心和手机APP已经无法访问,原生OS的功能也受到众多的限制,家里的极路由4因此闲置起来。
在设备吃灰一段时间后,还是心痒痒想折腾一下,我的设备我做主!
毕竟设备起死回生后,还能有蛮多用处的。
比如配置家庭小型NAS,曾经128GB的手机三天两头的清理存储,却因图片视频珍贵舍不得删除而纠结,现在定期备份到NAS,手机随时随地清理不再心疼!
目前openWRT系统(R21.12.1版本)已经稳定运行一段时间,在此对之前的折腾记录做一个回顾整理,希望对朋友们有所帮助。
Ps.折腾过程中在网上借鉴了很多大神的帖子,自己也没打算发文记录下来,因此一些过程未及时截图保存,这里仍借用部分图片,在此对作业表示感谢。
1、开通开发者模式
开始之前,确保路由器正常联网。
1.1 获取local_token
打开http://192.168.199.1/local-ssh/ 里面获取local_token
每次刷新local_token都会发生改变,因此打开后不要刷新,不要关闭。
1.2 获取UUID
打开http://192.168.199.1/cgi-bin/turbo/proxy/router_info 查看JSON串中的UUID值
1.3 获取cloud_token
打开http://www.hiwifi.wtf/
将第1步获取的local_token和第2步获取的UUID填入相应文本输入框,点击提交。页面会提示生成cloud_token。
1.4 开启22端口
回到第1步打开的页面,输入第3步获取的cloud_token,并提交。
当网页弹出提示“Success: ssh port is 22”时,就表示root权限获取成功。
1.5 SSH连接
使用MobaXterm、SecureCRT、XShell、Putty等任意工具(个人比较喜欢MobaXterm,免费且功能强大,后续很多地方用得上它),设置SSH连接。
IP: 192.168.199.1
端口: 22
用户名: root
密码: 原路由官方固件后台管理密码
登录成功并看到以下界面,即表示root获取成功,相当于Linux系统有了root账号,想干什么就能干什么了。

以上为临时开启22端口,可执行以下命令永久开启
/etc/init.d/dropbear enable && /etc/init.d/dropbear start1.
2、刷入Bootloader
2.1 下载breed包
下载地址 https://pan.baidu.com/s/1UkaFictbOkYnVUYv7Hb4Rg 提取码: bciu
(注意:此链接为适配极路由4的版本,其它品牌其它型号,相关资源请自行百度)
2.2 上传breed包至路由
参考root权限获取的第5步SSH连接,登录到路由器后台,并创建临时工作目录/alpha
mkdir -p /alpha1.
将第1步下载的breed包breed-mt7621-hiwifi-hc5962.bin 上传至/alpha目录下
2.3 正式刷入breed
mtd write /alpha/breed-mt7621-hiwifi-hc5962.bin u-boot1.
待命令执行完成后,重启路由器
2.4 进入BreedWeb
断开电源,长按重置键不要松开并重新接通电源,直到电源指示灯闪烁再松开。
这时打开浏览器输入192.168.1.1即可进入BreedWeb页面,首页显示BreedWeb恢复控制台,即表示Breed刷入成功。接下来无论系统如何折腾,再也不用担心设备变砖头了。
2.5 原固件备份
此步骤非必须,若折腾久了还希望回到原来的样子,则建议备份。
在BreedWeb页面点击“固件备份”,根据提示操作即可。我备份下来的文件为两个:eeprom.bin和full.bin
3、openWRT安装与基础配置
3.1 下载固件包
下载地址: https://pan.baidu.com/s/17gKPD6sIiivUfA4SB9mFSw 提取码: 9kpg
(注意:此链接为适配极路由4的版本,固件版本OpenWrt R21.12.1 / LuCI Master (git-21.335.48743-5f363d9), 内核版本5.10.83。若期望别的版本,或者路由器是其它品牌其它型号,相关资源请自行百度)
3.2 刷入固件
参考2.4,进入BreedWeb页面,点击“固件更新”,勾选“固件”,点击“选择文件”,找到3.1下载的OpenWrt R21.12.1 openwrt-ramips-mt7621-hiwifi_hc5962-squashfs-factory.bin并上传。上传完成后,会显示固件相关信息,确认无误后点击“更新”,直到更新完成。

更新完成后,浏览器访问192.168.1.1显示登录界面或者通过SSH连接工具能访问192.168.1.1的22端口,均表示安装成功。
3.3 密码重置
通过浏览器访问192.168.1.1,账号root,初始密码password
依次点击“系统” – “管理权”,即可进入修改密码入口。
3.4 上网设置
进入openWRT管理页面,依次点击“网络” – “接口”,外网连接的配置均在WAN口设置。
若运营商的PPPoE在上游光猫中拨号,WAN口设置为DHCP客户端或静态地址均可,若设置为静态地址,需保持与光猫内网同一网段,且网关设置为光猫内网IP(一般为192.168.1.1)。
若希望在openWRT中拨号,则需关闭上游光猫的PPPoE,设置成桥接模式。
openWRT中WAN口传输协议设置为PPPoE,“PAP/CHAP 用户名”和“PAP/CHAP 密码”分别填入运营商提供的用户名和密码,点击“保存&应用”即可。
(注意,光猫LAN口接出的网线,需插入路由器的WAN口) PPPoE拨号成功后,WAN口状态会显示IP信息。

这时可通过浏览器访问http://www.baidu.com进行测试。
3.5 WiFi设置
进入openWRT管理页面,依次点击“网络” – “无线”,极路由4为双频路由。
其中“802.11bgn”为2.4GWiFi,“802.11nac”为5GWiFi。
分别点击“修改”,接口配置中的“基本设置” – “ESSID”为WiFi名称,“无线安全” – “密码”为WiFi密码。

4、家庭NAS
4.1 连接USB存储设备
极路由4自带2个USB接口(1个USB2.0,1个USB3.0),为保证数据传输效率,将U盘或移动硬盘插入USB3.0接口。
4.2 磁盘挂载
进入openWRT管理页面,依次点击“系统” – “磁盘管理”

截图中箭头位置可以看到,接入的1T移动硬盘,设备为 /dev/sda5
在下方可添加挂载点,设备选择 /dev/sda5,文件系统和挂载选择保持默认,挂载点输入 /mnt/disk,点击“挂载”,挂载点列表中多出截图中框起来的这一行表示挂载成功。
4.3 开启网络共享Samba服务
进入openWRT管理页面,依次点击“网络存储” – “网络共享”,在共享目录中添加一行
| 选项 | 操作 | 说明 |
|---|
| 名称 | 输入 disk | 共享名称 |
| 目录 | 输入 /mnt/disk | 需要共享的文件系统目录 |
| 允许用户 | 留空 | 不指定用户 |
| 只读 | 留空 | 允许写权限 |
| 可浏览 | 勾选 | 允许读权限 |
| 允许匿名用户 | 勾选 | 允许无账号密码访问 |
| 新文件权限掩码 | 0777 |
|
| 新目录权限掩码 | 0777 |
|
点击“保存&应用”,生效后,即可通过Windows系统的网络邻居访问该目录。
4.4 电脑Windows像本地磁盘一样访问NAS
打开“此电脑”,点击菜单栏“计算机”,“映射网络驱动器”,在弹出窗口中,驱动器可下拉任选,文件夹输入 \\192.168.1.1\disk,点击“完成”。
“此电脑”本地磁盘下方,便会多出一个“网络位置”的盘符,通过该盘符,即可像本地磁盘一样访问NAS。
4.5 安卓/鸿蒙手机访问NAS
打开“文件管理”APP,点击“网络邻居”,“添加设备”,主机名或IP地址输入192.168.1.1 ,勾选“匿名登录”和“自动登录”,点击“确定”。添加完成后便能访问NAS。
4.6 安卓/鸿蒙手机资料备份至NAS
4.6.1 安装资料同步APP
搜索下载APP:FolderSync 并安装运行
4.6.2 配置同步帐户
帐户 – 添加帐户 ,选择SMB1或SMB2,服务器地址输入192.168.1.1,端口默认445不用修改,保存。
(保存前可点击“测试”,测试网络联通性。注意:需保证手机连接到路由器WiFi)

4.6.3 配置文件夹同步
同步文件夹 – 新建文件夹对,帐户选择上一步配置的同步帐户。
同步类型选择“到远程文件夹”,
远程文件夹和本地文件夹分行选择NAS备份存储目录及手机需要备份的目录。
同步选项根据自己需要设置,点击“保存”。
对配置好的“同步文件夹对”点击“同步”,即可开始同步数据,将手机资料备份至NAS。

5、VPN异地组网
openWRT R21.12.1已自带ZeroTier (Zerotier 是一个开源,跨平台,而且适合内网穿透互联的傻瓜配置虚拟 VPN LAN)
若你的版本没有ZeroTier ,可自行安装,进入SSH后台,输入以下命令
opkg update
opkg install zerotier1.2.
5.1 新建VPN网络
进入https://my.zerotier.com/network,注册账号并登录,点击“Create A Network”,会创建一个虚拟网络,复制NetWorkID。点击相应记录行即可进入相关配置,较为傻瓜式,这里略过。
注意:为了安全起见,成员加入网络时,默认需要管理员授权,成员才真正拥有该网络访问权限,同时可设置虚拟网络内部静态IP,方便异地访问(我将路由VPN网络IP设置为192.168.2.8)。
5.2 openWRT加入VPN网络
5.2.1 设置ZeroTier
进入openWRT管理页面,依次点击“VPN” – “ZeroTier”,勾选“启用”, 输入5.1创建的NetWorkID。点击“保存&应用”,看到“Zerotier 运行中”表示路由器已加入VPN网络。

5.2.2 设置网络接口
进入openWRT管理页面,依次点击"网络" – “接口” – “添加新接口”,新接口的名称随意填写(为了方便我填写为:VPN),新接口的协议选择 DHCP 客户端或静态IP,包括以下接口选择 以太网适配器: “ztks53iwjv”,这个接口名称记住,后面要用到,每个人都不一样,如下图:

在“VPN”接口防火墙设置下,新建防火墙区域FireWallVPN。
5.2.3 设置防火墙规则
进入openWRT管理页面,依次点击“网络” – “防火墙” – “添加”,入站数据、出站数据和转发全部选择接受,覆盖网络 选择命名为VPN的接口,允许转发到目标区域 选择为wan口,允许从源区域转发选择LAN口。

完成以上内容后,依次点击“网络”-- “防火墙” – “自定义规则”,将以下代码的中的以太网适配器名 ztks53iwjv修改为自己的,并把代码复制到自定义规则后点击“重启防火墙”
iptables -I FORWARD -i ztks53iwjv -j ACCEPT
iptables -I FORWARD -o ztks53iwjv -j ACCEPT
iptables -t nat -I POSTROUTING -o ztks53iwjv -j MASQUERADE1.2.3.
5.2.4 设置端口转发
依次点击“网络”-- “防火墙” – “端口转发”,添加相应转发规则。如
规则1:外部区域FireWallVPN的2222端口转发到内部区域OpenWrt.lan的22端口,通过异地加入该VPN网络的机器可通过2222端口连接到openWRT的SSH服务。
规则2:外部区域FireWallVPN的445端口转发到内部区域OpenWrt.lan的445端口,通过异地加入该VPN网络的机器可通过445端口连接到openWRT的Sabmba服务。
5.3 异地PC/手机加入VPN网络
下载安装ZeroTier客户端(https://www.zerotier.com/download/),输入5.1创建的NetWorkID,点击“Join Network”,看到客户端状态显示Online,相应网络标识下的状态为OK,则表示已加入VPN网络。

这时可以ping 路由器的VPN网络IP进行测试。

成功加入VPN网络后,参考4.4、4.5的步骤,将路由器局域网IP替换成VPN网络IP,即可实现异地访问家庭NAS。
来源:https://ost.51cto.com/posts/13451